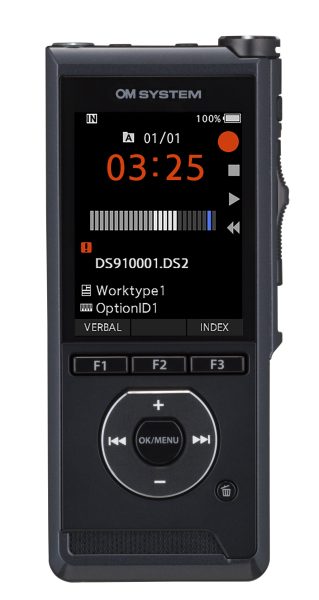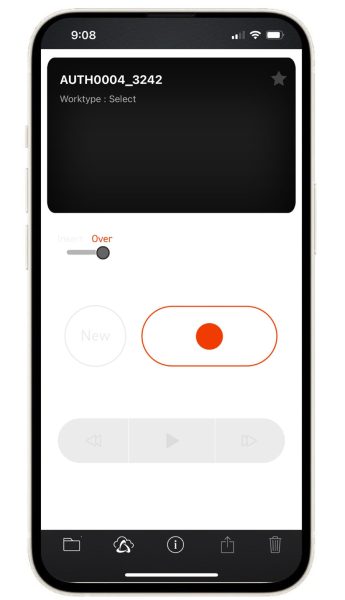Enterprise-Class Workflow Solution
The Web System Configuration Program (Web SCP) for ODMS R7 is designed for medium & large organizations and contains all the tools required to install, customize, and manage an ODMS environment in Workgroup mode without any hidden ongoing costs.
Workflow management from a web browser
Cost savings with
one-time fees
Virtualization
support
Key Features
Olympus Web SCP simplifies ODMS management via web browser, enabling centralized configuration and streamlining user management.
Overall workflow management from a web browser
Managing a mid to large-scale organization has become more efficient with central workflow & device configuration and license management through a web browser interface.
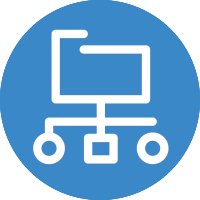
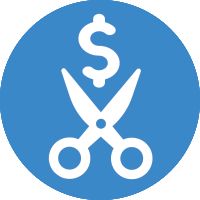
Cost savings with one-time fees
No annual licensing fees, a minimum IT infrastructure requirement for setup, and concurrent licensing for ODMS and Web SCP means costs savings for the business.
Efficient software updates
Administrators can easily control firmware and software updates, decreasing end-user level time in management.
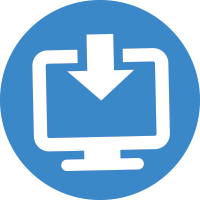
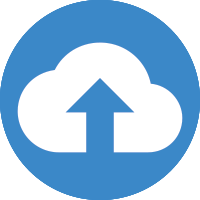
Virtualization support
The support of virtual environments with Citrix and Windows terminal servers allows you to keep the costs for the IT infrastructure as low as possible.
Simple and intuitive redesigned user interface
Navigate the interface with ease via upgraded design. Boost your productivity and efficiency with instinctive placement of necessary tools.
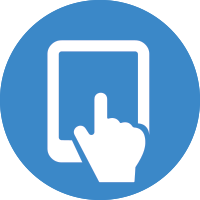

Updating firmware and software settings can easily be controlled by the administrators.
The ODMS software facilitates firmware updates across multiple devices, ensuring they are up to date. It seamlessly synchronizes Active Directory information for users and groups, simplifying user management. By displaying the application and version name based on users or user groups, it provides easy identification. The software also features an incremental search function for efficiently searching Author IDs during device profile setting. Additionally, it allows the deletion of multiple users simultaneously, enhancing administrative convenience.
Workgroup System Tracking
WEB SCP allows the IT Administrator to update the license simply by importing a new key, making it quick and easy to add more users to an ODMS environment without affecting the entire system. This program provides a wide range of tools to help simplify the needs of the administrators, even in very challenging times.
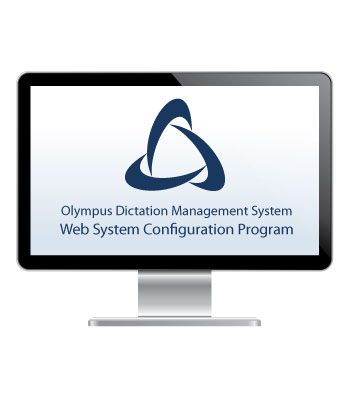
Comparison
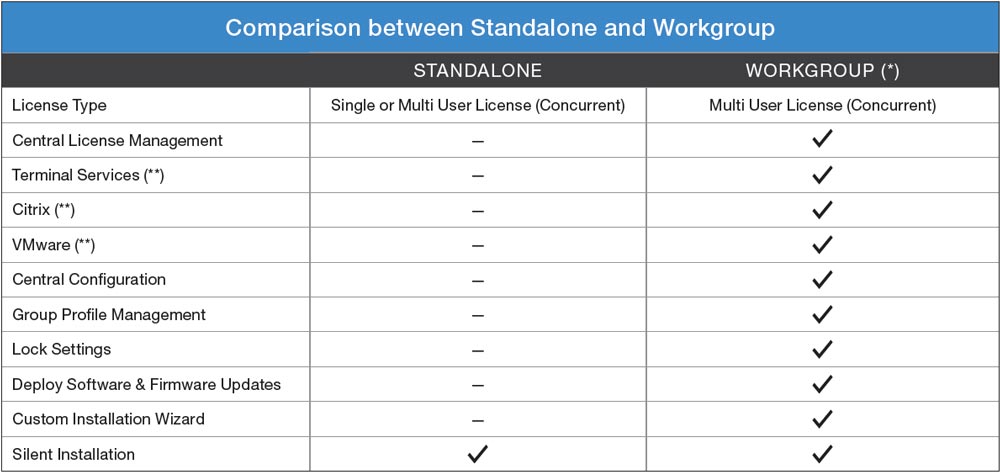
*AS-57 is required for Workgroup installation.
**See Specs for details.
FREQUENTLY ASKED QUESTIONS
Absolutely. To add users to the WebSCP, please follow the instructions below or watch the video HERE
- Log in to the SCP
- Connect to web SCP Active Directory
- Search active directory for users
- Import Users
- Assign Roles – If a Role is not assigned the user will receive a licensing error when trying to use the software.
For more detailed management information, see below.
- In Workflow side menu, click on Device
- Click on Add
- The Edit Device box will appear on the right
- Enter the serial number of the device this can be found on the back of the recorder or under the battery compartment
- Select the device model from the drop down list
- Click Save
- The recorder will now appear in your Devices list
- Select the device you want to configure and click on the Profiles tab on the right
- Configure the settings and click Save & Close
- In the Workflow side menu, click on User
- Click on Devices tab on the right
- Click on Add
- Select a device from the list and click Add to User
- The device will now be assigned to the user
Alternatively if the user connects a new recorder this will automatically register and assign the device to them.
Yes. The WebSCP is designed to streamline processes for enterprise users. See the steps below to deploy firmware updates via the SCP.
· First register the firmware update in the SCP by clicking on Workflow menu at the top.
· On the left menu click on Devices.
· Click on Firmware tab and click on Add.
· In the Edit Firmware section fill in the following.
o Select the device model from the dropdown list to apply the firmware to.
o Enter the firmware version.
o Type in the path to the shared folder which contains the firmware updates.
o Type in firmware file name that will be deployed.
· Click Save
- The firmware update will now be registered.
Based on the network load, you can change the amount of devices that can be updated at the same time.
- To change these settings navigate to System and then System Settings
Note: If the number of devices confirming for new firmware exceeds the maximum number, the SCP will reply as “No new firmware available”. In this case, the firmware deployment will be executed at the next firmware update check.
- Now to deploy the firmware to the specified device click on the Devices tab.
- Select a device
- If this is being applied to multiple devices you can selectively pick the groups, users and devices.
- On the right pane click the Firmware tab.
- Click Update.
- When the user connects the recorder to a PC which has the SCP client installed it will detect that a firmware update is available and will apply to the device.
Visit this link for additional details:
https://www.opdsupport.com/kb/software/odms-r7/874-deploying-firmware-updates-via-the-scp
Specifications
Operating System
- Standalone System: Microsoft Windows (10, 8, 7, Vista,XP )
- Workgroup System: Microsoft Windows (10, 8, 7, Vista, XP, Server 2012 R2, Server 2012, 2008 R2 SP1, Server2003 R2 SP2 )
CPU
- Microsoft Windows 10: 1 GHz or higher
- Windows 8: 1 GHz or higher
- Windows 7: 1 GHz or higher
- Vista: 1 GHz or higher
- XP: 1GHz or higher
- Server 2012: 2GHz or higher
- Server 2008: 2 GHz or higher
- Server 2003: 1GHz or higher
Memory
- Microsoft Windows 10: 1 GB or more (x86) / 2 GB or more (x64)
- Windows 7: 1 GB or higher (x86)/2 GB or higher (x64)
- Windows 8: 1 GB or higher (x86)/2 GB or higher (x64)
- Vista: 1 GB or higher;
- XP: 256MB or higher
- Server 2012: 2 GB or higher
- Server 2008: 2 GB or higher
- Server 2003: 256 MB or higher
Audio Device
- With the Dictation Module and Transcription Module: A Microsoft WDM- or MME-compliant and Windows-compatible sound device
Virtual Environment Platform (Workgroup System only)
- Windows Terminal Services: Microsoft Windows Server 2003/2008/2012 Terminal Services (requires separate RDS[TS] CAL license), Microsoft Windows Server 2008/2012 RemoteApp (requires separate RDS CAL license)
- Citrix Presentation Server: Citrix Presentation Server 4.5 (requires Citrix Online Plugin 12.0.0 or higher), XenApp 5 / 6 / 6.5 / 7 / 7.6,(requires Citrix Online Plugin 12.0.0 or higher), XenDesktop 4 / 5 / 5.6 / 7 / 7.6
- VMware: VMware View 4.5/5, Horizon View 5.2 / 5.3, Horizon View 6
Supported Languages
- English
- French
- German
- Spanish
- Russian
- Swedish
- Czech
Dictation Operation
- Send finished dictation by e-mail or FTP manually or automatically
Playback & Recording
- DSS/WAV/WMA/MP3 playback
- DSS/WMA/WAV recording
- DSS Pro encryption recording
Edit Control
- VCVA
- Speed/Tone/Noise cancel/Volume control
- Insert/Overwrite mode
- Set index mark
Others
- Automatic software update via internet
Hardware Configuration
- Device option settings
- Device menu settings
- Assign function to programmable button
- Directrec configuration
Device Customization
- Device customization
- Assign function to programmable button
- Exchange button/slide switch function
- Encryption password setting to individual folder
Workflow
- Automatic download of individual folder at device plug-in
- Automatic file format conversion (DSS, DS2, WAV, WMA) at download
Workgroup Administration
- License Manager
- Multiple license management: Pro R5 and ODMS
- Concurrent license: Pro R5 and ODMS
System Configuration Program
- User profile management: Pro R5 and ODMS
- Group profile management
Silent Setup
- Virtual environment
- Citrix XenDesktop: Ver 4/5
- Citrix XenApp: Ver 5/6
- Citrix Presentation Server: Ver 4.5
- Citrix client virtual driver
Other Technical Data
- HDD space: At least 2 GB of free space
- .NET Framework: .NET Framework 4.0 or higher
- Drive: CD-ROM drive installed
- Display: 1024 x 768 pixel resolution or higher, 65,536 colors or more (16.77 million colors or more recommended)
- Browser: Microsoft Internet Explorer 6.0 or later (with the latest Service Pack applied)
- USB: With the Dictation Module and Transcription Module; one or more USB ports available