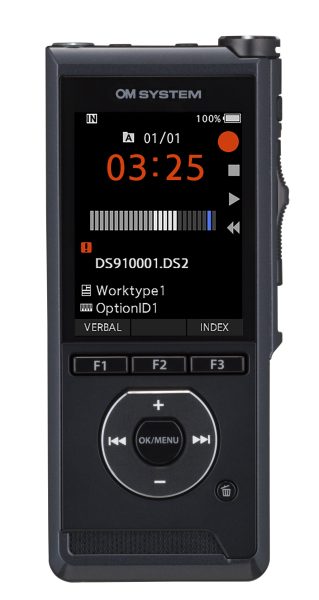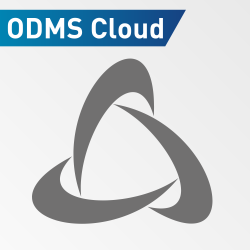When it comes to manual transcription, finding ways to improve efficiency is a must, and one of the best ways to make life easier when transcribing is to have hands-free control of your audio recordings as you type. With the Olympus RS-31H footswitch users are able to stop, start, pause and rewind all without lifting your hands from the keyboard. Not only are these four options available, but the footswitch’s four pedals (left, right, top and center) can be configured to any of the hotkey shortcuts of the applications you may be using. This customization can be done through the foot switch configuration tool (Download for Windows | Download for Mac).
Configuration Tool
With the configuration tool, any combination of keyboard commands can be assigned to each pedal. Users can also create setting templates to quickly switch between different configurations for different uses. 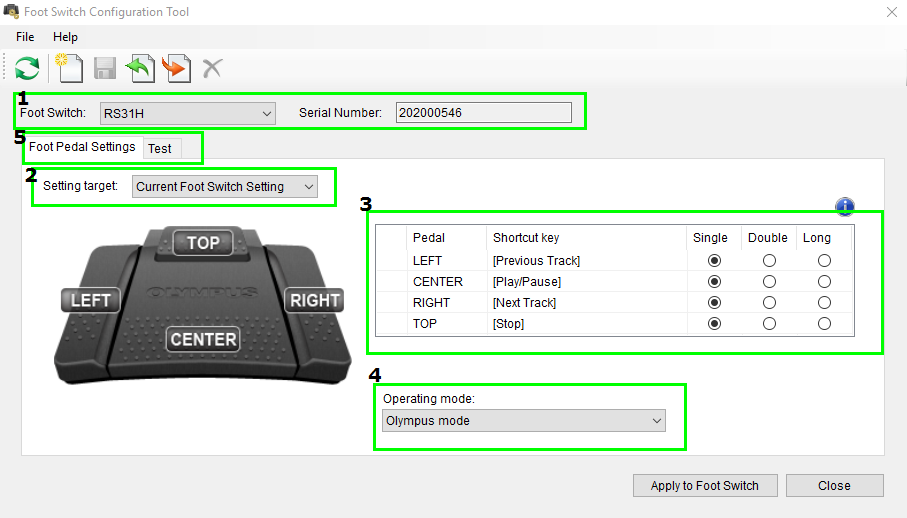
Using the Tool
Once the tool has been launched you will need to connect your footswitch to your PC via USB cord. The current keyboard commands will be shown in the table to the right of the footswitch diagram (section 3). These display automatically by default, if no foot switch is connected, the last used settings template will be displayed. Otherwise if there is no custom template available, the “Default Template” will appear. You may also select settings templates manually through this drop down menu.
Users can create, save and apply pedal configurations through these templates and multiple templates can be created for different applications.
Saving Setting Templates:
To save a settings template, select “File” > “Save Template As”, and specify a file name. Once you have saved the template it is added to the “Setting Target” list under your desired file name.
Loading Template:
Templates are loaded by going to “File” > “Load Template”, then finding the template in the file folder.
Editing Template:
Load a template or select one to edit from the “Setting Target” menu. Pedal configurations can be deleted by clicking the eraser icon in the “Screen Layout” section.
Customizing the Pedals
On the table to the right of the footswitch diagram (section 3) select the pedal you want to configure, and press the shortcut key you would like to use. You may also use multimedia keys such as play and stop as well. To remove the selected pedals key combination, press the clear button on the far left column of the table (see below).
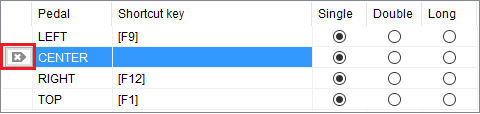
Pedal Press Options
There are different behavioral properties available for the key commands during the physical pedal press and release actions.
Single (Press) – Key commands “On” and “Off” are both triggered once upon pressing the pedal. The “Single” property can be used to trigger a toggled behavior on the application you are using. For example when the same key command is used to signal both play and stop, press to play (ON-OFF) and press again to stop (ON-OFF).
Double (Press/Release) – Key commands “ON” and “OFF” are both triggered twice. First upon the first pedal press action and once upon the pedal release action. This “Double” setting can be used to signal a toggled action in your application, upon a pedals press and release action. For example where the same key command is used to signal both play and stop, you would press to Play (ON-OFF) and release to Stop (ON-OFF).
Long (Press/Hold) – Key commands “ON” and “OFF” are individually triggered once. “ON” is triggered by a pedal press action and “OFF” upon the pedal release action. The “Long” property works similarly to a regular keyboard key press. For example when a key is pressed “ON” is triggered and “OFF” is only triggered upon the key’s release.
Once the required settings have been configured, you can apply them to the foot switch by clicking the “Apply to Foot Switch” button. You can test the settings you have applied by clicking on the “Test” tab on the upper tool bar next to “Foot Pedal Settings”.
Operating Mode
The operating mode determines how the foot switch is recognized by the computer and the method in which the foot switch sends the pedal press and release actions.
Olympus Mode (default): The Olympus Mode (HID vendor class) sets up the foot switch for usage with Olympus Dictation Management System (ODMS), DSS Player Pro Release 5 and other applications that have been developed using the Olympus SDK(s).
Keyboard Mode: The Keyboard mode (HID keyboard class) enables hotkey combinations to be applied to each pedal, allowing the control of third party applications.
Follow the steps below to change the operating mode:
With the foot switch plugged into your computer, open the configuration tool and select “required mode” from the “Operating Mode” drop down menu (section 4)
Click “Apply to Foot Switch”, wait for the setting update confirmation.
Close the Configuration tool.
Disconnect the foot switch from the computer and reconnect it.
Note: When the foot switch is reconnected to the computer it will be connected in the requested mode. Do not reopen the configuration tool to check the settings as this will change the mode of the foot switch.
Testing Mode
Testing mode allows users to log key-presses so that they can identify what function each of the pedals are configured to, each key press is also timestamped to provide additional information for testing purposes.
For example, when using the RS-31H footswitch on the test panel, press the left pedal, (configured to “previous track”) and then the right pedal (configured to “next track”). This will show the time stamped output of your action. See Screenshot below.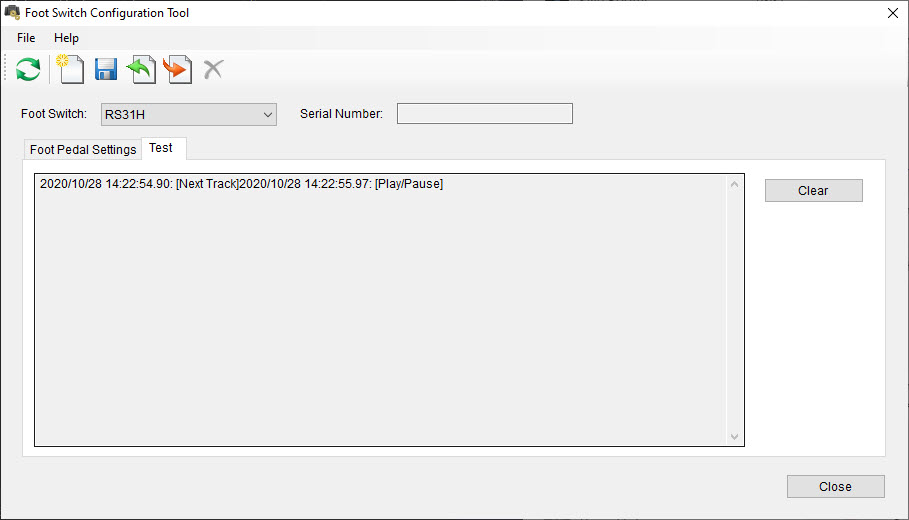
For additional detailed information and related links, visit the Olympus Professional Dictation support page.