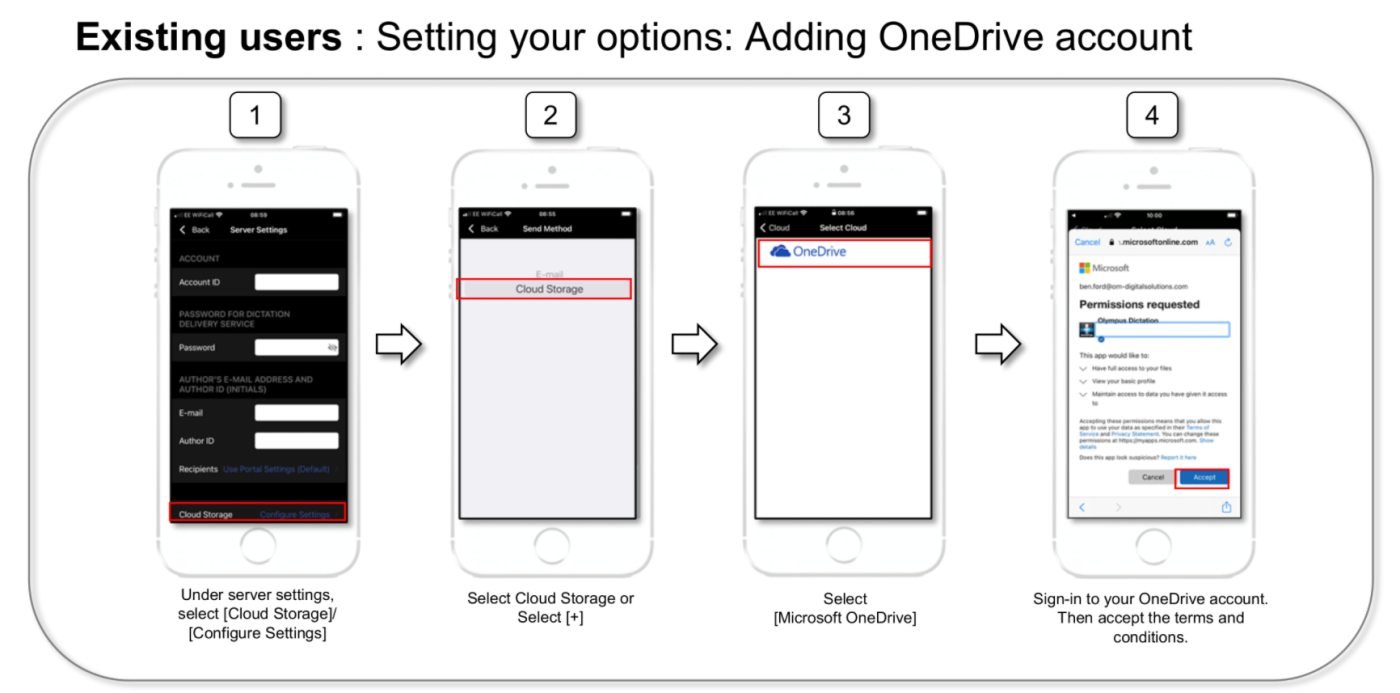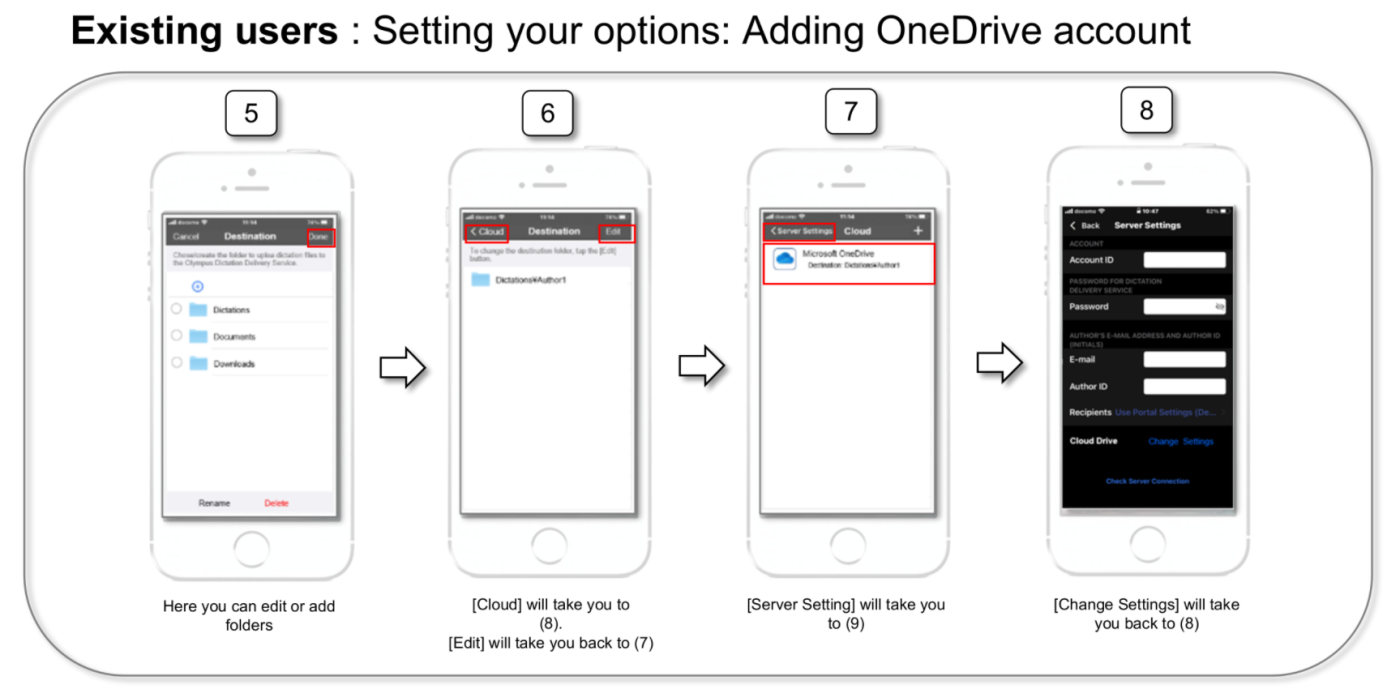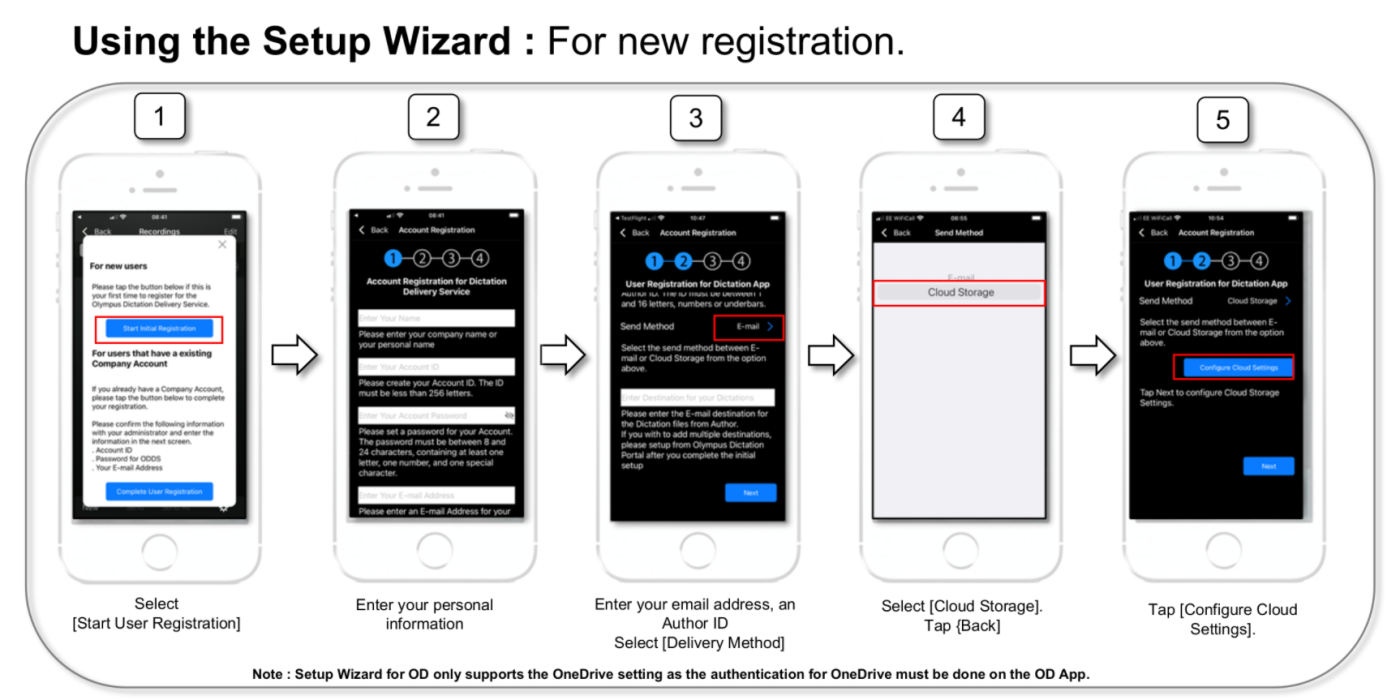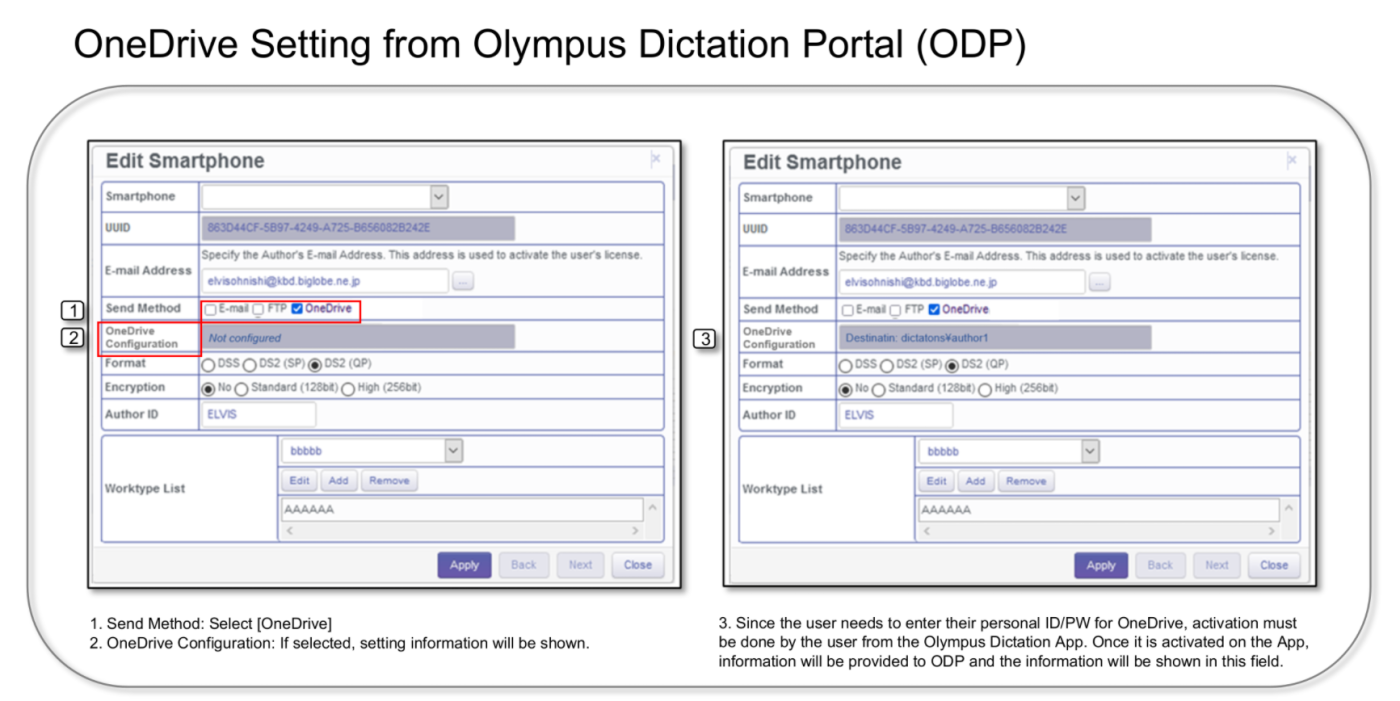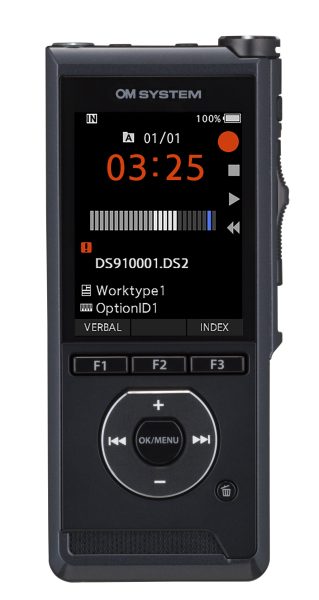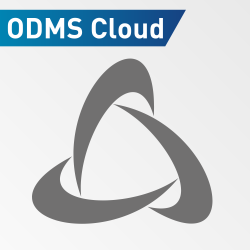The Olympus Smartphone App allows you to create a high-quality voice recording anywhere in the world, then immediately, with a subscription to the Olympus Dictation Delivery Service (ODDS), send the recording directly into a back-office system.
With our latest update, users can now upload their audio files utilizing Microsoft OneDrive Cloud storage.
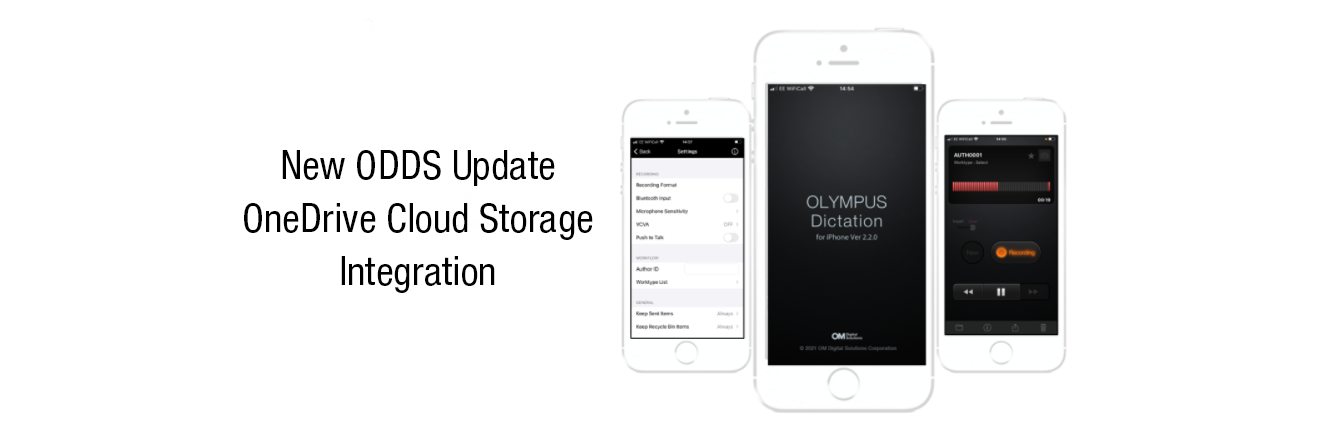
You can create crystal-clear voice recordings anywhere with your smartphone using the ODDS dictation app. Your digital dictation files are encrypted so that they can then be emailed or sent directly into Olympus Dictation Management System (ODMS) workflow for automatic routing or now, to OneDrive Cloud Storage for secure cloud storage and accessibility to those that need it right away.
Key Features
The Olympus Dictation Smartphone APP
- 256-Bit AES Encryption DS2 Standard, DSS Audio formats.
- Transfer by FTP, Email or OneDrive.
- Record (Insert and Overwrite) with Voice Activation.
- New File Creation.
- Play, Rewind, Fast-Forward.
- Microphone Sensitivity adjustment.
- Add pictures and text comments to recordings.
- Bluetooth Microphone Support.
- Work Type lists and Author ID.
- Pending, Sent, Outbox, Recycle Bin.
- 6 languages available English, German, French, Spanish, Swedish, Czech.
- 12 month license with a free 30 day trial.
How the New OneDrive Update Works
Delivering your digital dictation is now even easier. Enable your dictation to be transferred using the Olympus Dictation App to a Microsoft OneDrive cloud folder versus ODDS, allowing your audio to then become directly available to your transcription, or typist(s), via the cloud.
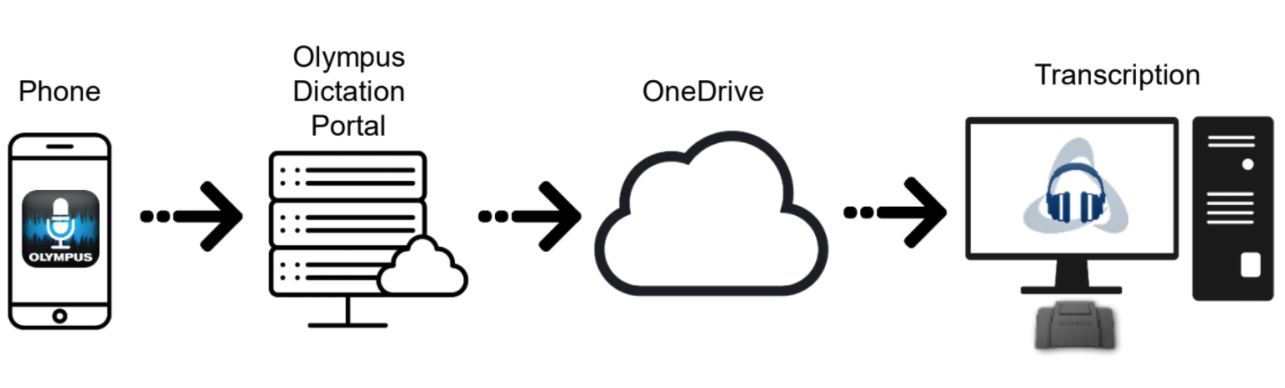
Your transcriptionist will simply link their transcription tray to the shared OneDrive folder. The audio will automatically load into the module, ready for transcription. A pop-up will alert the typist to the arrival of a new dictation that needs to be transcribed.
How to Enable and Configure OneDrive
If you are an existing Olympus Dictation App user you can enable this new feature in the app on your phone. If you are not sure on just how to do this, please contact your Olympus dealer. Below you will find a step by step walkthrough to enable OneDrive.