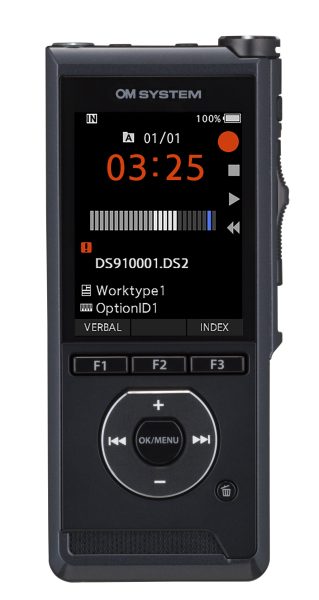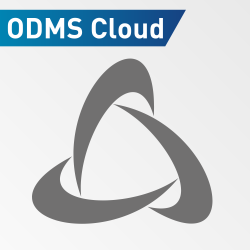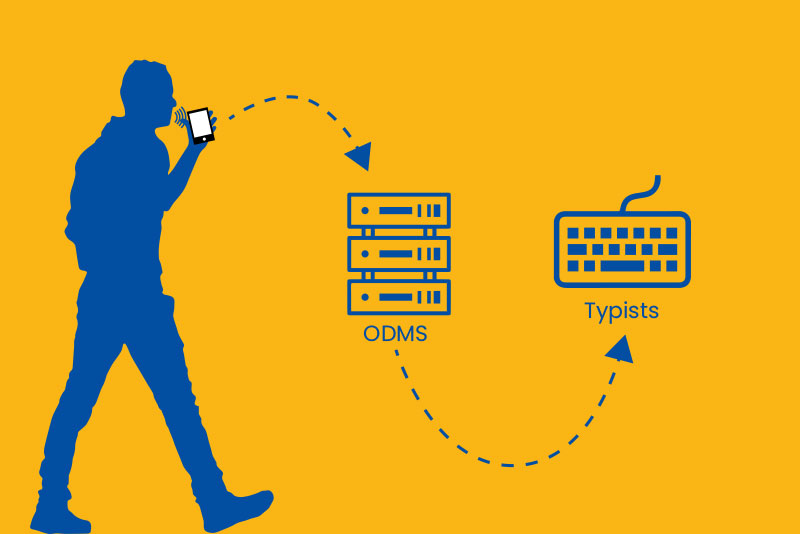
For those who are frequently on the go for work, it can be easy to forget your digital recorder or run into a situation where it is unexpectedly needed. The Olympus Dictation App is perfect for these instances, especially if you need to quickly send your recordings back into your office workflow or email for transcription, as it can be used with Olympus Dictation Delivery Service (ODDS). Available for both iPhone® and Android™, the Olympus Dictation App allows you to create high-quality recordings wherever you may be with a variety of advanced recording features.
Using the Dictation App
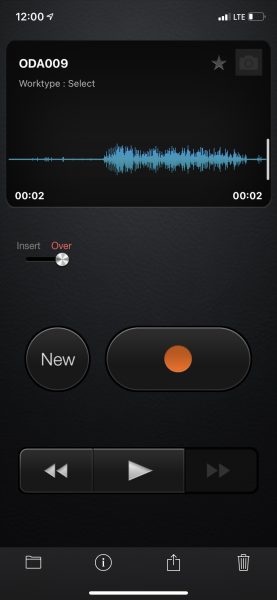
The app can be downloaded from both the Apple app store or the google play store for the 60 day free trial. The full version of the app is required for complete email integration capabilities. When the app is opened for the first time, you will need to start your initial registration of the free trial or if you already have an ODDS license you can connect the app. This video demonstrates the app setup process. Once the app has been set up or each time it is opened after setup the default launch screen shows the list of existing recordings or a blank section if there are none. The default launch screen can be changed to open a new recording in settings. At the bottom left you can hit the “New” button to start a new recording.
Recording
The recording page allows you to simply press record and dictate, with typical buttons for play, fast forward and rewind. Once a dictation has been recorded there is an option for inserting within or recording over the existing audio to make edits, additions, or corrections. Along the bottom there are four icons. The file folder for returning to your list of recordings. the information icon for editing the name of the file, adding comments, adding an image, and selecting a work type. The export button for sending to the server (either to email or your ODMS workflow depending on your account setup), and the trash button for discarding a recording, which sends it to the “recycling bin”. You may also choose to press the star button for marking important recordings.
Advanced Settings
From the recordings list page you can select the gear icon at the bottom right to access the settings. Some of the main advanced recording settings include adjusting the microphone sensitivity, and VCVA recording. Adjusting the mic sensitivity is ideal if you are in a noisy environment you can turn it down, and if you are in a quiet setting you can turn it up to record yourself more clearly. Activating VCVA recording allows you to avoid recording large sections of dead air and only records while you are speaking.
Other settings include allowing for bluetooth input to record using a headset, 6 different language options, push to talk so it will only record while the record button is held, and changing how long the recycle bin and sent recordings are saved within the app.
For more information you can visit the Dictation App product page or the OPD Support page.