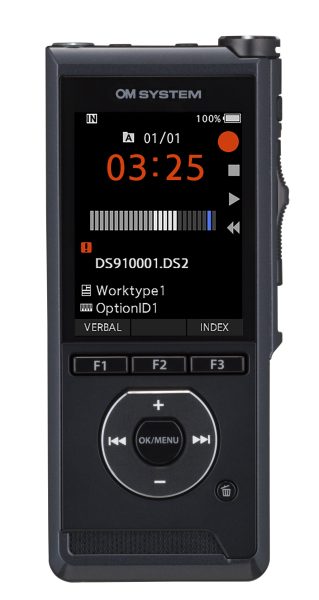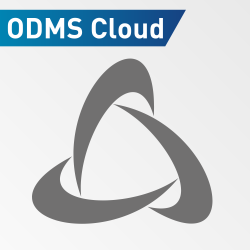Workflow-Lösung der Enterprise-Klasse
Das Web System Configuration Program (Web SCP) für ODMS R7 ist für mittlere und große Organisationen konzipiert und enthält alle erforderlichen Tools zum Installieren, Anpassen und Verwalten eines ODMS environment im Arbeitsgruppenmodus ohne laufende Kosten.
Workflow-Verwaltung über einen Webbrowser
Kosteneinsparungen mit
einmalige Gebühren
Virtualisierung
Unterstützung
Hauptmerkmale
Olympus Web SCP vereinfacht die ODMS-Verwaltung über einen Webbrowser, vereinfacht die Konfiguration und optimiert die Benutzerverwaltung.
Gesamtworkflow-Verwaltung über einen Webbrowser
Die Verwaltung einer mittelgroßen bis großen Organisation ist mit der central-Workflow- und Gerätekonfiguration und der Lizenzverwaltung über eine Webbrowser-Schnittstelle effizienter geworden.
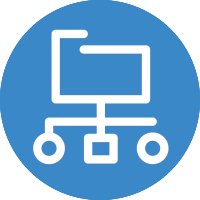
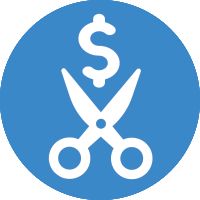
Kostenersparnis durch einmalige Gebühren
Keine jährlichen Lizenzgebühren, eine minimale IT-Infrastruktur für die Einrichtung und gleichzeitige Lizenzierung für ODMS und Web SCP bedeuten Kosteneinsparungen für das Unternehmen.
Efficient-Software-Updates
Administratoren können Firmware- und Softwareaktualisierungen einfach steuern und so die Zeit auf end-Benutzerebene in management verkürzen.
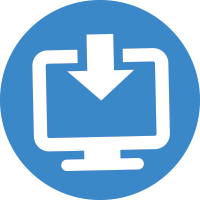
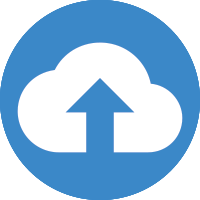
Virtualisierungsunterstützung
Durch die Unterstützung virtueller environments mit Citrix- und Windows-Terminalservern können Sie die Kosten für die IT-Infrastruktur so gering wie möglich halten.
Einfache und intuitive neu gestaltete Benutzeroberfläche
Navigieren Sie dank des verbesserten Designs ganz einfach durch die Benutzeroberfläche. Steigern Sie Ihre Produktivität und Effizienz durch die instinktive Platzierung der erforderlichen Werkzeuge.
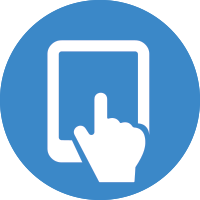

Die Aktualisierung von Firmware- und Softwareeinstellungen kann problemlos von den Administratoren gesteuert werden.
Die ODMS-Software erleichtert Firmware-Updates auf mehreren Geräten und stellt sicher, dass diese auf dem neuesten Stand sind. Es synchronisiert nahtlos Active Directory-Informationen für Benutzer und Gruppen und vereinfacht so die Benutzerverwaltung. Durch die Anzeige des Anwendungs- und Versionsnamens basierend auf Benutzern oder Benutzergruppen wird eine einfache Identifizierung ermöglicht. Die Software verfügt außerdem über eine integrierte Suchfunktion zur effizienten Suche nach Autoren-IDs während der Geräteprofileinstellung. Darüber hinaus ermöglicht es das gleichzeitige Löschen mehrerer Benutzer, enhancing administrative Konvenience.
Arbeitsgruppensystemverfolgung
Mit WEB SCP kann der IT-Administrator die Lizenz einfach durch Importieren eines neuen Schlüssels aktualisieren. Dadurch können schnell und einfach weitere Benutzer zu einem ODMS environment hinzugefügt werden, ohne das entire-System zu beeinträchtigen. Dieses Programm bietet eine breite Palette von Tools, die dazu beitragen, die Anforderungen der Administratoren auch in sehr anspruchsvollen Zeiten zu erfüllen.
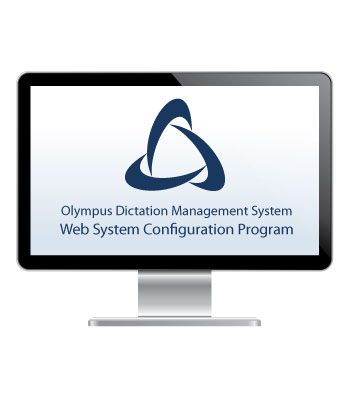
Vergleich
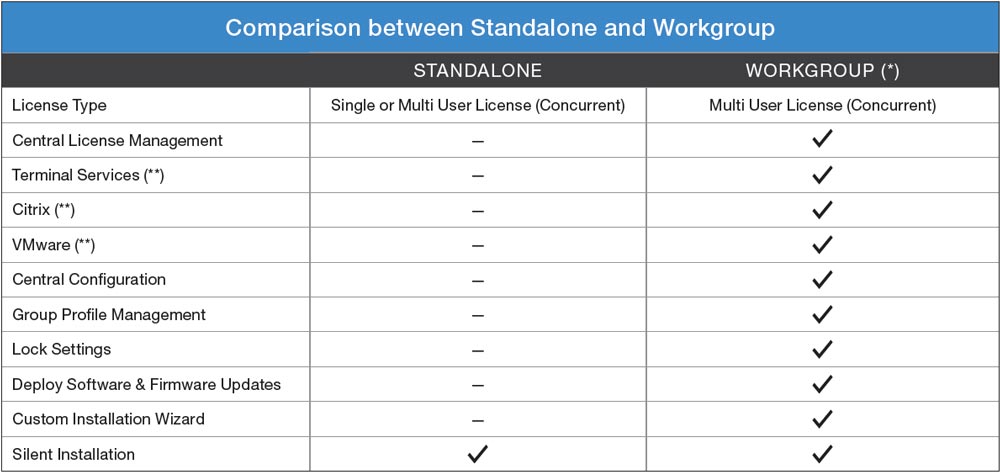
*AS-57 ist für die Workgroup-Installation erforderlich.
**Weitere Informationen finden Sie in den technischen Daten.
HÄUFIG GESTELLTE FRAGEN
Absolut. Um Benutzer zum WebSCP hinzuzufügen, befolgen Sie bitte die nachstehenden Anweisungen oder schauen Sie sich das Video an HIER
- Melden Sie sich beim SCP an
- Stellen Sie eine Verbindung zum Web-SCP-Active Directory her
- Durchsuchen Sie Active Directory nach Benutzern
- Benutzer importieren
- Rollen zuweisen – Wenn keine Rolle zugewiesen ist, erhält der Benutzer beim Versuch, die Software zu verwenden, eine licensing-Fehlermeldung when.
Ausführlichere Informationen zu management finden Sie unten.
- Klicken Sie auf der Workflow-Seite menu auf Gerät
- Klicken Sie auf Hinzufügen
- Das Feld „Gerät bearbeiten“ wird rechts angezeigt
- Geben Sie die Seriennummer des Geräts ein. Diese finden Sie auf der Rückseite des Rekorders oder unter dem Batteriefach
- Wählen Sie das Gerätemodell aus der Dropdown-Liste aus
- Klicken Sie auf Speichern
- Der Rekorder wird nun in Ihrer Geräteliste angezeigt
- Wählen Sie das Gerät aus, das Sie konfigurieren möchten, und klicken Sie rechts auf die Registerkarte „Profile“.
- Konfigurieren Sie die Einstellungen und klicken Sie auf Speichern und schließen
Weisen Sie einem Benutzer ein Gerät zu
- Klicken Sie auf der Workflow-Seite menu auf Benutzer
- Klicken Sie rechts auf die Registerkarte Geräte
- Klicken Sie auf Hinzufügen
- Wählen Sie ein Gerät aus der Liste aus und klicken Sie auf „Zum Benutzer hinzufügen“.
- Das Gerät wird nun dem Benutzer zugewiesen
Wenn der Benutzer alternativ einen neuen Rekorder anschließt, wird dieser automatisch registriert und ihm das Gerät zugewiesen.
Ja. Der WebSCP wurde entwickelt, um Prozesse für enterprise-Benutzer zu optimieren. Sehen Sie sich die folgenden Schritte an, um Firmware-Updates über den SCP bereitzustellen.
· Registrieren Sie zunächst das Firmware-Update im SCP, indem Sie oben auf Workflow menu klicken.
· Klicken Sie links menu auf Geräte.
· Klicken Sie auf die Registerkarte „Firmware“ und dann auf „Hinzufügen“.
· Füllen Sie im Abschnitt „Firmware bearbeiten“ Folgendes aus.
o Wählen Sie aus der Dropdown-Liste das Gerätemodell aus, auf das die Firmware angewendet werden soll.
o Geben Sie die Firmware-Version ein.
o Geben Sie den Pfad zum freigegebenen Ordner ein, der die Firmware-Updates enthält.
o Geben Sie den Namen der Firmware-Datei ein, die bereitgestellt werden soll.
· Klicken Sie auf Speichern
- Das Firmware-Update wird nun registriert.
Basierend auf der Netzwerklast können Sie die Anzahl der Geräte ändern, die gleichzeitig aktualisiert werden können.
- Um diese Einstellungen zu ändern, navigieren Sie zu System und then-Systemeinstellungen
Notiz: Wenn die Anzahl der Geräte, die eine neue Firmware bestätigen, die maximale Anzahl überschreitet, antwortet der SCP mit „Keine neue Firmware verfügbar“. In diesem Fall wird der Firmware-Deployment bei der nächsten Firmware-Update-Prüfung ausgeführt.
- Um nun die Firmware auf dem angegebenen Gerät bereitzustellen, klicken Sie auf die Registerkarte Geräte.
- Wählen Sie ein Gerät aus
- Wenn dies auf mehrere Geräte angewendet wird, können Sie die Gruppen, Benutzer und Geräte selektiv auswählen.
- Klicken Sie im rechten Bereich auf die Registerkarte Firmware.
- Klicken Sie auf Aktualisieren.
- Wenn der Benutzer den Rekorder an einen PC anschließt, auf dem SCP client installiert ist, erkennt er, dass ein Firmware-Update verfügbar ist und wird auf das Gerät angewendet.
Weitere Informationen finden Sie unter diesem Link:
https://www.opdsupport.com/kb/software/odms-r7/874-deploying-firmware-updates-via-the-scp
Spezifikationen
Betriebssystem
- Standalone-System: Microsoft Windows (10, 8, 7, Vista, XP)
- Arbeitsgruppensystem: Microsoft Windows (10, 8, 7, Vista, XP, Server 2012 R2, Server 2012, 2008 R2 SP1, Server2003 R2 SP2)
CPU
- Microsoft Windows 10: 1 GHz oder höher
- Windows 8: 1 GHz oder höher
- Windows 7: 1 GHz oder höher
- Vista: 1 GHz oder höher
- XP: 1 GHz oder höher
- Server 2012: 2GHz oder höher
- Server 2008: 2 GHz oder höher
- Server 2003: 1 GHz oder höher
Erinnerung
- Microsoft Windows 10: 1 GB oder mehr (x86) / 2 GB oder mehr (x64)
- Windows 7: 1 GB oder höher (x86)/2 GB oder höher (x64)
- Windows 8: 1 GB oder höher (x86)/2 GB oder höher (x64)
- Vista: 1 GB oder höher;
- XP: 256 MB oder höher
- Server 2012: 2 GB oder höher
- Server 2008: 2 GB oder höher
- Server 2003: 256 MB oder höher
Audiogerät
- Mit dem Dictation Module und Transcription Module: Ein Microsoft WDM- oder MME-kompatibles und Windows-kompatibles Audiogerät
Virtual Environment-Plattform (nur Arbeitsgruppensystem)
- Windows-Terminaldienste: Microsoft Windows Server 2003/2008/2012 Terminal Services (erfordert separate RDS[TS] CAL license), Microsoft Windows Server 2008/2012 RemoteApp (erfordert separate RDS CAL license)
- Citrix Presentation-Server: Citrix Presentation Server 4.5 (erfordert Citrix Online Plugin 12.0.0 oder höher), XenApp 5 / 6 / 6.5 / 7 / 7.6 (erfordert Citrix Online Plugin 12.0.0 oder höher),
- VMware: VMware View 4.5/5, Horizon View 5.2/5.3, Horizon View 6
Unterstützte Sprachen
- Englisch
- French
- Deutsch
- Spanisch
- Russisch
- Schwedisch
- Tschechisch
Diktierbetrieb
- Send beendete das Diktat manuell oder automatisch per E-Mail oder FTP
Wiedergabe und Aufnahme
- DSS/WAV/WMA/MP3-Wiedergabe
- DSS/WMA/WAV-Aufnahme
- DSS Pro enVerschlüsselungsaufzeichnung
Steuerelement bearbeiten
- VCVA
- Geschwindigkeit/Ton/Geräuschunterdrückung/Lautstärkeregelung
- Einfüge-/Überschreibmodus
- Indexmarke setzen
Andere
- Automatisches Software-Update über das Internet
Hardwarekonfiguration
- Geräteoptionseinstellungen
- Geräteeinstellungen menu
- Weisen Sie der programmierbaren Taste eine Funktion zu
- Directrec-Konfiguration
Geräteanpassung
- Geräteanpassung
- Weisen Sie der programmierbaren Taste eine Funktion zu
- Austausch-Tasten-/Schiebeschalterfunktion
- Einstellung des Verschlüsselungskennworts für einzelne Ordner
Arbeitsablauf
- Automatischer Download einzelner Ordner beim Geräte-Plug-in
- Automatische Dateiformatkonvertierung (DSS, DS2, WAV, WMA) beim Download
Arbeitsgruppenverwaltung
- License-Manager
- Mehrere license management: Pro R5 und ODMS
- Concurrent license: Pro R5 und ODMS
Systemkonfigurationsprogramm
- Benutzerprofil management: Pro R5 und ODMS
- Gruppenprofil management
Silent-Setup
- Virtuell environment
- Citrix XenDesktop: Version 4/5
- Citrix XenApp: Version 5/6
- Citrix Presentation Server: Version 4.5
- Virtueller Citrix client-Treiber
Weitere technische Daten
- Festplattenspeicher: Mindestens 2 GB freier Speicherplatz
- .NET Framework: .NET Framework 4.0 oder höher
- Fahren: CD-ROM-Laufwerk installiert
- Anzeige: 1024 x 768 Pixel Auflösung oder höher, 65.536 Farben oder mehr (16,77 Millionen Farben oder mehr empfohlen)
- Browser: Microsoft Internet Explorer 6.0 oder höher (mit dem neuesten Service Pack)
- USB: Mit dem Diktiermodul und dem Transkriptionsmodul; ein oder mehrere USB-Anschlüsse vorhanden